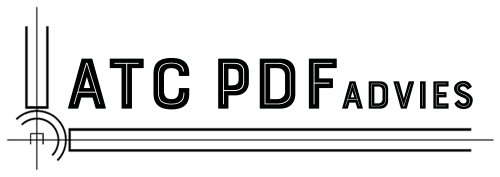Hoe maakt u PDF’s in Bluebeam Revu?
Bluebeam Revu is een krachtig hulpmiddel voor PDF-samenwerking dat meer biedt dan alleen een leeg canvas. In Revu kunt u aangepaste PDF’s maken of kiezen uit een reeks vooraf gedefinieerde PDF-sjablonen. En dat is nog niet alles: u kunt zelfs uw eigen sjablonen maken en deze delen met uw projectstakeholders, zodat de samenwerking soepel en efficiënt verloopt. Of u nu ingenieur, architect of aannemer bent, Revu is dé tool om professioneel ogende PDF’s te creëren waarmee uw projecten opvallen. Laten we aan de slag gaan en de vele mogelijkheden ontdekken die Revu te bieden heeft.
Hier vindt u een stapsgewijze handleiding voor het maken van een nieuwe PDF met vooraf gedefinieerde sjablonen of met aangepaste parameters in Bluebeam Revu.
Aangepaste PDF’s maken in Bluebeam Revu.
Om een nieuwe en aangepaste PDF te maken:
Stap 1 – Klik op “Bestand” en selecteer “Nieuwe PDF.”

Stap 2 – Stel in het nieuwe venster de pagina afdrukstand en de stijl van uw PDF in. Bijvoorbeeld:
- Sjabloon > Aangepast
- Breedte > 69 cm (horizontale afmeting)
- Hoogte > 98 cm (verticale afmeting)
- Afdrukstand > Liggend (breedte > hoogte) or Staand (hoogte > breedte)
- Stijl > Rastertechniek
- Aantal pagina's > 1 (aantal gerepliceerde pagina’s met dezelfde grootte en stijl)

Stap 3 – Klik op “OK.” Er wordt een nieuw document geopend met de zojuist ingestelde parameters.

PDF’s maken met Sjabloon in Bluebeam Revu
Om PDF’s te maken met vooraf gedefinieerde sjablonen:
Stap 1 – Ga in het menu naar “Bestand” > “Nieuwe PDF” > selecteer uw gewenste Sjabloon in het dropdownmenu. Revu biedt 30 vooraf gedefinieerde PDF-Sjabloon, inclusief interactieve forms.

Stap 2 – Selecteer de gewenste sjabloon, bijvoorbeeld “Submittal.” Zodra u een Sjabloon selecteert, worden de aangepaste opties automatisch ingevuld en vergrendelt het dialoogvenster de instellingen voor paginageoriëntatie en stijl. Klik vervolgens op “OK.”

Uw Submittal-PDF-formulier wordt gemaakt zoals hieronder te zien is.

U kunt extra elementen aan een document toevoegen, zoals tekstformuliervelden en markeringen, en het vervolgens opslaan als uw eigen sjabloon.
Om snel toegang te krijgen tot veelgebruikte sjablonen:
Klik op “Bestand” > beweeg uw muis over “Nieuwe PDF van sjabloon.” U ziet de nieuw aangemaakte sjabloon in de lijst staan. Wanneer u met de muis over een sjabloon beweegt, verschijnt het Bewerken-pictogram.

Door op het Bewerken-pictogram te klikken, wordt de sjabloon geopend in de bewerkmodus. Dit is te herkennen aan het sjabloonpictogram en de naam in het document-tabblad.

Nadat u een sjabloon in de bewerkmodus hebt geopend, kunt u de sjabloon ook Verwijderen, Opslaan (de optie “Opslaan als sjabloon” is alleen beschikbaar voor aangepaste sjablonen), een Sjabloon importeren van een teamlid uitvoeren of de Sjabloonmap wijzigen wijzigen.

Uitzonderlijke partnerondersteuning
ATC PDFadvies is zusteronderneming van Brighter Graphics (Sahpphire Partner van Bluebeam Revu) en biedt uitgebreide ondersteuning voor alles wat met Bluebeam te maken heeft. Of het nu gaat om onboarding of technische ondersteuning, Brighter Graphics is uw go-to platform met een uitgebreide bibliotheek aan bronnen, how-to gidsen, video tutorials en training. Verken ons Resource Center om uw reis met Bluebeam in AEC naadloos te laten verlopen.
Ervaar het Bluebeam-verschil
Sluit u aan bij de duizenden professionals die hun projectmanagementervaring hebben getransformeerd met Bluebeam. Met Bluebeam kunt u eenvoudig door uw projecten navigeren, efficiënt samenwerken en vol vertrouwen impactvolle, gegevensgestuurde beslissingen nemen.
HULPBRONNEN
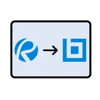
Bluebeam Revu 20 vs 21
Ontdek wat er nieuw is in Bluebeam Revu 21 in vergelijking met Revu 20.

Bluebeam Revu training
Ontvang de op aanvraag verkrijgbare training van Bluebeam Revu om uw ROI te maximaliseren.

ATC PDF Advies YouTube
Leer van ons YouTube-kanaal met een uitgebreide bibliotheek aan video's.